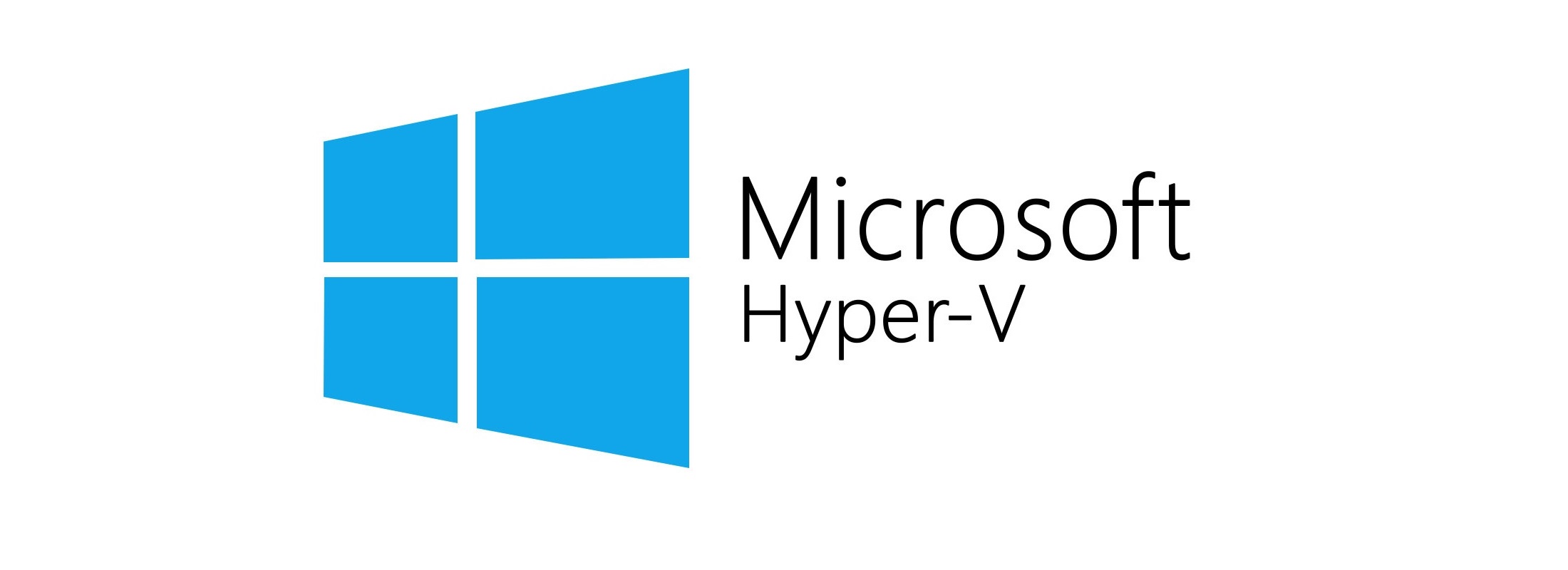Assalamualaikum.wr.wb
Seperti biasanya saya akan membahas apa yang saya dapatkan hari ini.
Pengertian pfSense.
pfSense adalah open source firewall / router distribusi perangkat lunak komputer berdasarkan FreeBSD. Hal ini diinstal pada komputer fisik atau mesin virtual untuk membuat firewall khusus / router untuk jaringan dan dicatat untuk keandalan dan korban fitur sering hanya ditemukan di firewall komersial mahal. Hal ini dapat dikonfigurasi dan upgrade melalui antarmuka berbasis web, dan tidak memerlukan pengetahuan tentang sistem FreeBSD yang mendasari untuk mengelola. pfSense umumnya digunakan sebagai firewall perimeter, router, titik akses nirkabel, DHCP server DNS Server, dan sebagai VPN endpoint. pfSense mendukung instalasi paket pihak ke-3 seperti Snort atau Squid melalui Package Manager-nya.
Langsung aja ke tutorialnya
- Pertama klik New untuk membuat mesin virtual.
Nama: pfSense
Tipe: BSD
Versi: FreeBSD (64-bit)
- Ukuran memori beri 1024 MB atau sama dengan 1 GB, pada Hard disk pilih Buat hard disk virtual sekarang, kemudian klik Buat.
Selanjutnya letakkan lokasi berkas sesuai keinginan, ukuran berkas beri 16 GB, pada Tipe berkas hard disk pilih VDI (VirtualBox Disk Image), Penyimpanan pada hard disk fisik pilih Dialokasikan secara dinamik, kemudian klik Buat.
Kemudian klik Pengaturan, klik Penyimpanan untuk memasukkan ISO pfSense.
Selanjutnya klik Jaringan, klik Adaptor 1.
Terpasang pada: Adaptor Ter-bridge
Nama: Qualcomm Wireless HS-USB Ethernet Adapter 9092
Mode Promiscuous: Ijinkan semua.
Selanjutnya klik Adaptor 2.
Terpasang pada: Adaptor Ter-bridge
Nama: Realtek PCie GBE Family Controller
Mode Promiscuous: Ijinkan Semua
Kemudian klik OK.
Klik Start untuk melanjutkan penginstalan pfSense.
Copyright and Distribution notice klik Accept.

Welcome to pfSense, klik Install pfSense kemudian OK.
Di bagian Keymap Selection pilih default keymap, klik Select.
Dibagian ini kita pilih Auto (UFS) supaya Hard disk ke partisi secara otomatis.
Tunggu proses penginstallan nya.
Manual Configuration, pilih No.
Jika sudah kita Reboot terlebih dahulu.
Selanjutnya kita singkirkan dulu ISO nya supaya tidak terjadi penginstallan ulang lagi,
Klik Peranti > Drive Optik > Singkirkan disk drive virtual

Selanjutnya tadi sudah disingkirkan file ISO nya sekarang kita Reset.

Disini kita set interface IP address pilih 2.
Lalu kita atur jaringan LAN nya, pilih 2.
Kemudian atur seperti dibawah ini.
Enter an option: 2
Enter the number of the interface you wish to configure: 2
Enter the new LAN IPv4 address. Press <ENTER> for none: > 192.168.40.1/24
Do you want to enable the DHCP server on LAN? (y/n): y
Selanjutnya atur IP Range dari 192.168.40.10 - 192.168.40.100.
Enter the start address of the IPv4 client address range: 192.168.40.10
Enter the end address of the IPv4 client address range: 192.168.40.100
Do you want to revert to HTTP as the webConfigurator protocol? (y/n) y
Maka IP Address sudah ter-atur.
Selanjutnya buka Web Browser untuk masuk ke pfSense, ketik IP Address 192.168.40.1
Login Username : admin
Password : pfsense
Sekian tutorial dari saya semoga bermanfaat.
Wassalamualaikum wr.wb