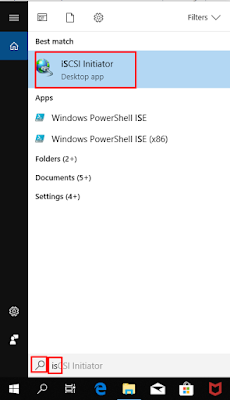Assalamualaikum.wr.wb
Pada kesempatan kali ini saya akan memposting Windows (SMB) Shares pada Freenas.
Server Message Block disingkat SMB yang mengacu kepada protokol client/server yang ditujukan sebagai layanan untuk berbagi berkas (file sharing) di dalam sebuah jaringan.
Langsung aja step by stepnya :
Pertama kita Login untuk masuk ke dalam Freenas nya
Masukkan Username : root
Password : ***
Kalau udah masuk ke Freenas nya, klik pada Menu Account lalu kita buat User terlebih dahulu klik Add Users
Konfigurasi pada Add User :
- Username : kapita ( sesuai nama/keinginan kalian )
- Fullname : kapita ( atau nama kepanjangan kalian )
- E-mail : kavitajulianda@gmail.com
- Password : *********
- Password Confimation : *********
Kalau udah klik Ok aja
Nah ini kalau udah akan otomatis terdaftarkan yang udah dibuat di Users tadi
Sekarang buat Group klik Add Group
Pada Group Name : ( Isikan sesuai keinginan kalian )
Kalau sudah dibuat akan otomatis terdaftarkan seperti gambar dibawah.
Selanjutnya pada Menu Storage kita akan konfigurasi klik Volumes lalu Volume Manager
Volume Name isikan : SMBWindows
Available disks kita Add ( + )
Lalu langsung klik Add Volume
Tunggung proses loadingnya
Ini kalau udah akan otomatis terdaftarkan seperti gambar dibawah, lalu kita klik Create Databest
Databest Name isikan : HardiskSMB
Share Type : Windows
Lalu langsung klik Add Dataset
Kalau udah selesai yang tadi dibuat akan otomatis terdaftarkan seperti gambar dibawah, lalu kita klik Change Permissions
Owner (user) : kapita (user yang tadi telah dibuat)
Owner (group) : KelompokTkj
Permission Type : Windows
Lalu langsung kita klik Change
Selanjutnya ke Menu Sharing klik Windows (SMB) lalu klik Add Windows (SMB) Share
Pada Path kita Browse dulu untuk mencari letak Pathnya
Kita pilih yang HardiskSMB sesuai yang tadi dibuat di databest
Kemudian pada Name isikan name folder nantinya
Akan muncul pop-up Enable service kita pilih Yes
Kita pastikan dulu apakah sudah enable/aktif pada SMB nya
Setelah itu di Menu Network pada Global Configuration isikan Hostname kapita (yang akan muncul pada Network nanti)
Scroll kebawah klik Save aja
Otomatis akan berubah name servernya pada kiri pojok kanan atas
Sebelum kita ke Network pada klien, kita harus reboot terlebih dahulu
Kalau udah selesai reboot, langsung aja kita ke Network pada klien otomatis akan muncul Server yang di share tadi
Didalam folder tersebut ada folder yang tadi udah kita buat pada Windows (SMB) Share
Kita klik folder tersebut, kemudian masukkan Username dan Password yamg telah dibuat pada user tadi
Folder tersebut masih kosong
Disini kita buat folder baru
Pengujian folder pada Shell
# cd /mnt
# ls
# cd SMBWindows/
# ls
# cd Sharing_XI TKJ A
Sekian tutorial dari saya, semoga bermanfaat :)
Wassalamualaikum.wr.wb