Assalamualaikum. wr.wb
Pada kesempatan kali ini saya akan membuat tutorial tentang konfigurasi iSCSI.
iSCSI merupakan kependekan dari internet small computer system Interface. iSCSI merupakan storage ( media penyimpanan ) menggunakan internet protokol sebagai penghubung antara storage dengan server (komputer) dengan kata lain iSCSI digunakan untuk menghubungkan hard disk beserta transfer data melalui jaringan internet maupun intranet. iSCSI biasanya digunakan pada SAN (Storage Area Network), tetapi untuk NAS (Network Attach Storage) terkini sudah mengimplementasikan iSCSI.
Berikut step by step nya :
Pertama tama kita tambahkan hardisk untuk konfigurai iSCSI nya terlebih dahulu.
Pada Create Virtual Hard Disk kita pilih VDI(Virtualbox Disk Image) untuk menyimpan vdi.nya.
Selanjutnya pilih yang Dialokasikan secara dinamik untuk lokasi hard disknya.
Disini membuat atau meletakan vdi nya.
Setelah itu kita setting jaringannya terlebih dahulu.
Kalau sudah langsung saja mulai, sampai login ke dalam web nya, dan ini langkah-langkahnya.
Pada menu Services cari iSCSI dan jalankan seperti gambar dibawah ini.
Kalau sudah Reboot terlebih dahulu saja agar ke detect saat menjalankan iSCSI nya.
Kalau sudah masuk ke menu Sharing dan cari Block (iSCSI). Pada bagian Target Global Configuration untuk Base Name isikan sesuai pada saat hari dan tahun itu juga.
Selanjutnya pada bagian Portals kita Add.
Isikan saja pada IP ADDRESS .
Kalau sudah dibuat akan seperti ini.
Selanjutnya pada bagian Initiators kita Add juga.
Disini langsung klik OK saja tak perlu ditambahkan apapun.
Kalau sudah di konfigurasi pada Initiatorsnya akan seperti seperti ini
Pada Tab Targets, kita add lagi untuk menentukan targetnya.
Target Name boleh sesuai dengan keinginan kalian, lalu Portal Group ID pilih 1
Kalau udah akan seperti ini.
Lalu pada Tab Extents kita buat lagi.
Isikan Extent Name : ex
Logical Block Size : 1024
Kalau udah klik OK.
Kalau sudah akan otomatis yang tadi dikonfigurasi seperti dibawah ini.
Lalu pada Tab Associated Targets kita buat lagi.
Isikan pada target yang sudah dikonfigurasi tadi
Target : testtarget
Extent : ex
Kalau udah akan otomatis seperti gambar dibawah ini.
Kita search iSCSI Initiator pada Client.
Tampilan nya akan seperti ini, pertama kita ke Tab Targets, isikan Targetnya IP kita langsung klik Quick connect...
Ini kalau sudah berhasil connect, langsung klik Done saja.
Pada Tab Volumes and Devices kita klik Auto Configure, kalau udah akan muncul seperti gambar dibawah. Klik OK.
Kemudian kita klik kanan di This PC , klik Manage.
Klik Disk Management , nanti akan muncul pop-up Initialize Disk kita pilih GPT (GUID Partition Table), kemudian klik OK.
Kemudian kita klik kanan di Unallocated
Kemudian klik New Simple Volume Wizard. lalu Next
Specify Volume Size, klik Next.
Assign Drive Letter of Path K dalam arti disini hard disk yang nanti kita buat, klik Next.
Volume label kita beri nama iSCSI, kemudian klik Next
Kalau sudah selesai kita klik Finish.
Otomatis akan muncul pop up seperti gambar dibawah ini
Kita buka File Explorer lagi kemudian kita chek apakah hard disk yang kita buat ada. Kalau ada akan seperti gambar dibawah ini.
Lalu kita bisa buka dengan membuat folder baru.
Sekian terimakasih, semoga bermanfaat .
Wassalamualaikum.wr.wb
























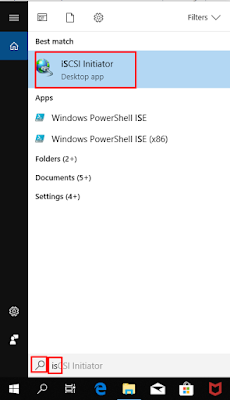














Tidak ada komentar:
Posting Komentar